Ispmanager¶
В этой статье
- Ispmanager. Основные возможности
- Версии ispmanager
- Особенности сборки
- Процесс установки:
- Начало работы после развертывания ispmanager
- Предварительные настройки
- Создание нового пользователя
- Добавление сайта на сервер
- Установка CMS и настройка базы данных
- Подключение корпоративной почты
- Получение единого (wildcard) сертификата на домен, поддомены и почту
- Активация лицензии
- Что делать, если сайт с Nginx при открытии как по доменному имени, так и по ip-адресу выдает ошибку
- Заказ ispmanager с помощью API
Информация
Ispmanager - панель управления веб-хостингом, предназначенная для упрощения работы с хостингом и виртуальными серверами. Она обеспечивает доступ к различным функциям администрирования, таким как создание и настройка веб-серверов, FTP-аккаунтов, баз данных, электронной почты, а также управление DNS-записями и SSL-сертификатами. Ispmanager имеет удобный интерфейс, который позволяет администраторам быстро и легко управлять своими серверами без необходимости использовать командную строку. Кроме того, сервис обладает возможностью масштабирования, поддерживая работу на большом количестве серверов. Ispmanager является одним из наиболее популярных решений для управления хостингом и виртуальными серверами.
Ispmanager. Основные возможности¶
- Установка дополнительных модулей и расширений с веб-интерфейса панели.
- Гибкое управление сайтами: настройка уровней доступа к директориям, управление сертификатами безопасности, управление резервными копиями сайтов, возможность использования предустановленных скриптов.
- Управление доменами: позволяет создавать и удалять домены, изменять их параметры, такие как DNS-записи, перенаправления, MIME-типы и другие. Вы также можете просмотреть информацию о доступных доменах, поддоменах и SSL-сертификатах.
- Управление FTP-аккаунтами: позволяет создавать и удалять FTP-аккаунты, назначать им ограничения на использование ресурсов сервера, определять права доступа к файлам и директориям, а также изменять пароли.
- Управление базами данных: поддерживает несколько типов баз данных, таких как MySQL, PostgreSQL, SQLite и другие. Вы можете создавать и удалять базы данных, пользователей, привилегии, а также выполнять резервное копирование и восстановление баз данных.
- Управление веб-сервером: позволяет настраивать параметры веб-сервера Apache или Nginx, добавлять и удалять виртуальные хосты, настраивать параметры PHP и другие настройки.
- Управление почтовыми ящиками: возможность создавать почтовые ящики, настраивать параметры SMTP и POP3-серверов, фильтры спама, автоответчики и другие функции, связанные с электронной почтой.
Версии ispmanager¶
- Lite: подходит для личных или небольших проектов. Включает неограниченное количество аккаунтов и поддержку до 10 доменов.
- Pro: для фрилансеров, веб-студий и внутренних маркетинговых команд. Предоставляет неограниченное количество аккаунтов, поддержку до 50 сайтов и интеграцию с Docker.
- Host: идеален для веб-студий и трафик-менеджеров. Позволяет поддерживать неограниченное количество сайтов, предоставляет Docker.
Особенности сборки¶
| ID | Совместимые ОС | VPS | BM | VGPU | GPU | Мин. ЦПУ (Ядер) | Мин. ОЗУ (Гб) | Мин. HDD/SDD (Гб) | Доступно |
|---|---|---|---|---|---|---|---|---|---|
| 7 | RockyLinux 8, AlmaLinux 8, Debian 11, Ubuntu 22.04 | + | + | + | - | 2 | 2 | - | Нет |
Примечание
Если не указано иное, по умолчанию мы устанавливаем последнюю релиз версию программного обеспечения с сайта разработчика или репозиториев операционной системы.
Процесс установки:¶
- Установка выполняется скриптом разработчика панели.
- В зависимости от дистрибутива (по рекомендации разработчика) отключается apparmor или SELinux и выполняется перезагрузка сервера.
- Затем посредством
wgetв корневую папкуrootпользователя загружается скрипт. -
Далее в зависимости от дистрибутива и его major release запускается скаченный ранее скрипт с выбранными параметрами приложений.
-
Параметры установки:
- release stable - указывает на то, что будет установлена последняя стабильная версия ispmanager. Если доступна более новая версия, она будет установлена.
- ignore-hostname - при использовании этого параметра, проверка имени хоста будет пропущена во время установки. Обычно при установке ispmanager проверяет, соответствует ли имя хоста доменному имени сервера.
- silent - этот параметр заставляет установку проходить в автоматическом режиме без запроса дополнительной информации от пользователя. Все необходимые данные должны быть предоставлены в командной строке или в конфигурационном файле.
- no-letsencrypt - указывает, что необходимо пропустить генерацию SSL-сертификата Let's Encrypt во время установки.
- stable - указывает на установку стабильной версии ispmanager. Альтернативная опция может быть beta, которая устанавливает бета-версию, содержащую новые функции и исправления ошибок, но может быть менее стабильной.
- ispmanager lite/pro/host - указывает на тип лицензии для ispmanager. Значение соответствует типу лицензии: Lite, Pro или Host.
- Web-server Lighttpd - этот параметр определяет веб-сервер, который будет использоваться с ispmanager. В данном случае, указан сервер Lighttpd.
- После установки задача Ansible проверяет HTTP ответ с кодом 200 по URL сервера и если всё успешно - завершается.
- Для доступа к веб-интерфейсу необходимо пройти по ссылке:
https://isp{Server_ID_from_Invapi}.hostkey.in:1500/ispmgr. Веб-интерфейс будет доступен как по ссылке, так и по IP-адресу.
Начало работы после развертывания ispmanager¶
После оплаты заказа на указанную при регистрации электронную почту придет уведомление о готовности сервера к работе. В нем будет указан IP-адрес VPS, а также логин и пароль для подключения. Управление оборудованием клиенты нашей компании осуществляют в панели управления серверами и API — Invapi.
Данные для авторизации, которые можно найти или во вкладке Информация >> Тэги панели управления сервером или в присланном e-mail:
- Ссылка для доступа к панели управления ispmanager с веб-интерфейсом: в теге webpanel;
- Логин:
root; - Пароль: приходит в письме на вашу электронную почту при готовности сервера к работе после развертывания ПО.
Предварительные настройки¶
Перед работой с сайтом необходимо установить программное обеспечение, полезное для работы. Сделать это можно перейдя по пути Настройки >> Конфигурация ПО, отметив нужные пункты и нажав на кнопку Установить.
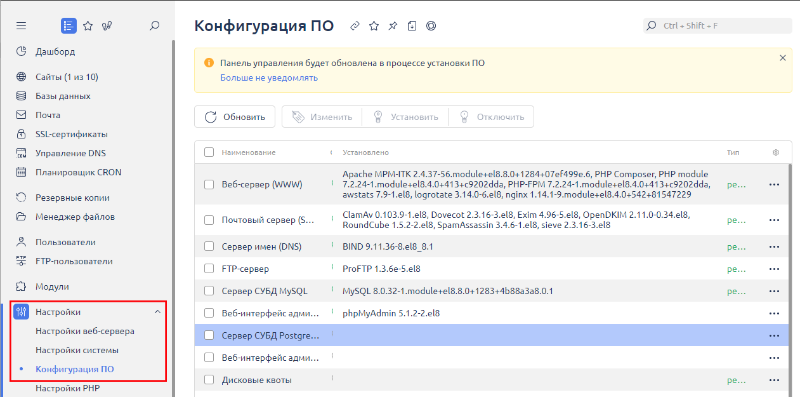
Самым первым необходимо установить.
- Веб-сервер (WWW) - выбор веб-сервера, на котором будут размещаться сайты пользователей. Возможные варианты - Apache, Nginx, LiteSpeed. Требуется для настройки параметров производительности, кэширования, безопасности.
Примечание
Вы можете изменить конфигурацию устанавливаемого ПО. Для этого нужно нажать на кнопку Изменить или щелкнув два раза мышкой по названию ПО.
После того, как ПО веб-сервера будет установлено (знак лампочки в столбце Статус станет зеленым), можно доустановить остальное ПО:
-
Почтовый сервер (SMTP/POP3/IMAP) - настройка работы почтового сервера для отправки и получения писем пользователями. Возможные варианты - Exim (по умолчанию), или Dovecot. Служит для настройки антиспам-фильтров, резервного копирования. Рекомендуем сразу же изменить состав ПО и сразу включить следующие опции:
- Graylisting
- OpenDKIM
- SpamAssasin
- ClamAV
- Sieve
- Roundcube
-
Сервер имен (DNS) - встроенный или внешний DNS-сервер для разрешения доменных имен сайтов. Используется для привязки доменов и настройки записей.
- FTP-сервер - демон FTP для предоставления пользователям доступа к файлам сайта по протоколу FTP. Варианты - ProFTPD, vsFTPD. Необходим для настройки прав доступа, лимитов.
- Сервер СУБД MySQL - сервер для работы веб-приложений, использующих MySQL. Используется для настройки пользователей, привилегий, репликации, резервного копирования.
- Веб-интерфейс MySQL (phpMyAdmin) - графический интерфейс для администрирования баз данных MySQL.
- Дисковые квоты - ограничения дискового пространства для пользователей, веб-сайтов, почтовых ящиков.
Дополнительно вы можете установить:
- Fail2ban - простой в использовании локальный сервис, который отслеживает log–файлы запущенных программ, и на основании различных условий блокирует по IP найденных нарушителей. Программа умеет бороться с различными атаками на все популярные сервисы, такие как Apache, Nginx, ProFTPD, vsftpd, Exim, Postfix, named, SSH и т.д.
- Ansible (установка Web-скриптов) - применяется для автоматизации настройки и развёртывания программного обеспечения.
- Сервер СУБД PostgreSQL - аналогично MySQL, но для приложений на PostgreSQL.
- Веб-интерфейс PostgreSQL (phpPgAdmin) - GUI для управления PostgreSQL.
- Node.js - фреймворк для работы веб-приложений, которые на писаны на нем и требуют его для работы
- Python - интерпретатор языка. По умолчанию ставятся версии от 3.8 до 3.11 и вы можете изменить состав ПО, нажав на кнопку
Изменить. - Docker - интерфейс для установки и настройки ПО в Docker-контейнерах.
Создание нового пользователя¶
Если в панели управления хостингом нужен только один пользователь с максимальными правами, то можно этого пользователя не создавать отдельно. Достаточно завести на хостинге сайт или любой другой ресурс - и автоматически будет создан пользователь www-root с неограниченными правами на файловую систему и базу данных.
Соответственно, необязательно предварительно создавать учетную запись администратора, если требуется только один пользователь с полным доступом. Просто приступая к развертыванию сайта или приложения на хостинге, вы автоматически получите пользователя www-root с максимальными привилегиями. Использование единственного пользователя упрощает администрирование - права доступа настраиваются один раз при создании этого пользователя. Кроме того, все сайты, базы данных и файлы доступны этому пользователю без ограничений.
Однако есть и минусы такого подхода. Например, при удалении этого единственного пользователя будет удалена его домашняя директория, что приведёт к потере всех размещенных сайтов и данных. Также отсутствует разделение прав доступа между пользователями.
Примечание
Выбор между одним или несколькими пользователями зависит от потребностей конкретного проекта и нужно учитывать как удобство, так и риски каждого подхода.
Также стоит упомянуть, что для предоставления прав нескольким пользователям возможно использовать шаблоны, если же предполагается относительно крупный проект или работа команды, то эти шаблоны создавать просто необходимо.
Для создания нового пользователя необходимо:
-
Зайти в раздел Пользователи панели управления и нажать на кнопку
Создать нового пользователя: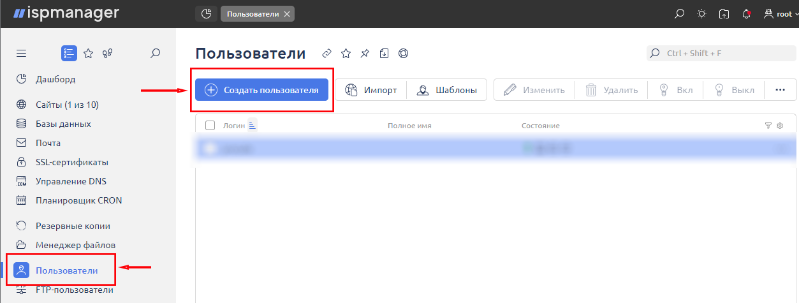
-
Ввести логин и пароль для нового пользователя:
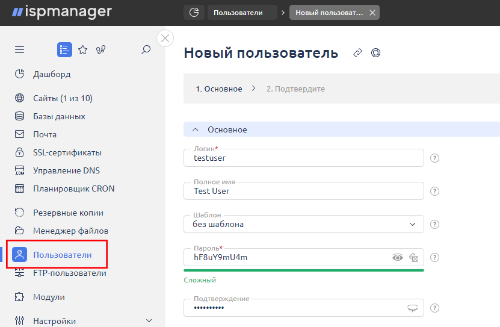
-
Отметить чекбоксы для необходимых прав доступа. Необходимо дать пользователю право использовать SSL и PHP + FastCGI, если вы используете Nginx:
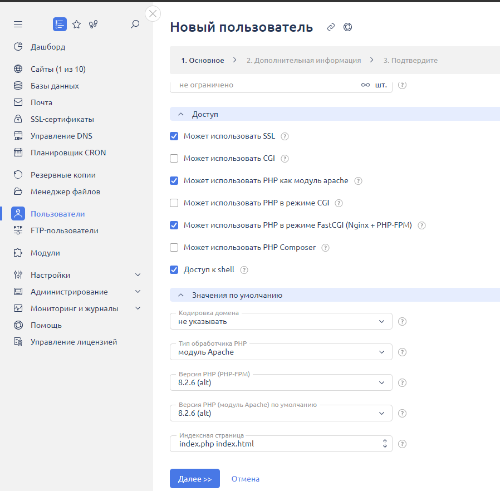
-
Выставить Квоты для пользователя, если вам необходимо ограничить ему место на диске, число баз данных, сайтов и почтовых адресов.
-
Задать (при необходимости) кодировку домена, тип обработчика PHP, версию PHP (PHP-FPM) и индексную страницу.
-
Нажать на кнопку
Далее -
Заполнить данные для автоматического создания FTP-доступа, сайта и почтового домена (опционально, это все можно будет сделать позднее).
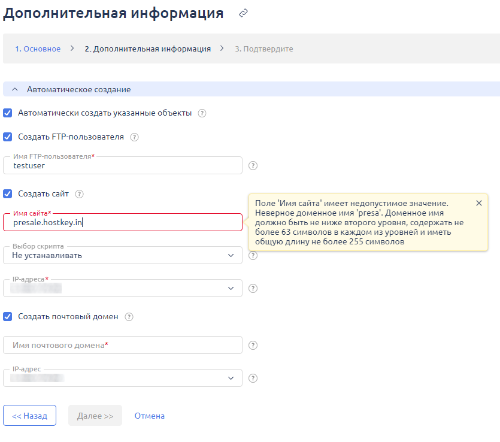
-
Нажать на кнопку
Завершить.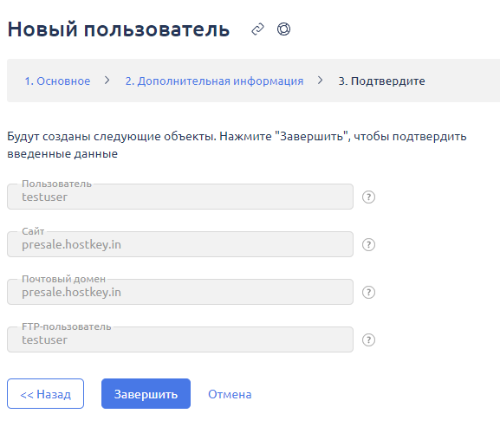
Новый пользователь появится в списке в разделе Пользователи. Вы можете авторизоваться от имени созданного пользователя, выбрав его и нажав на кнопку Войти под пользователем:

Добавление сайта на сервер¶
Внимание
Перед добавлением сайта рекомендуем заранее прописать для добавляемого домена A-записи DNS:
| Поле | Значение |
|---|---|
| Name | @ |
| Data | <IP адрес сервера> |
и
| Поле | Значение |
|---|---|
| Name | www |
| Data | <IP адрес сервера> |
Это можно сделать как на стороне регистратора доменных имен, так и используя DNS-сервер HOSTKEY.
Без этого ваш сайт не будет доступен по доменному имени и будет выдаваться ошибка при получении SSL-сертификат Let's Encrypt.
Помните, что изменение ns-серверов требует до 24 часов для обновления, а добавление ресурсных записей до двух часов.
Внимание
Если вы добавляли сайт или домен при заведении пользователя, то все изменения и добавление сайта, поддоменов или почты необходимо делать, переключившись на этого пользователя.
Не рекомендуем добавлять сайты из под root!
Для создания нового сайта необходимо выполнить следующие шаги:
-
Выбрать вкладку Сайты или Web-сервер, в зависимости от версии ispmanager.

-
Заполнить информацию о сайте. Главное - указать доменное имя, директория сайта будет создана автоматически:
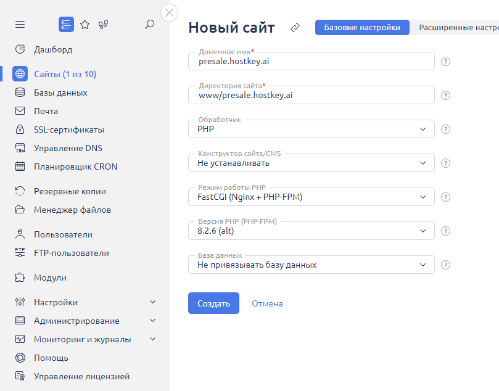
-
На этом же этапе выполняются необходимые настройки для веб-сервера: PHP-версия и режим работы PHP, выбор CMS и другие параметры в соответствии с требованиями вашего проекта.
Примечание
Если вы планируете использовать Nginx (опция по умолчанию при установке веб-сервера), то смените режим работы PHP на FastCGI (Nginx + PHP-FPM). Вы сможете сделать это позже, выбрав домен в разделе Сайты, а затем перейдя во вкладку Обработчик (PHP) через меню Редактировать >> Изменить.
-
Нажать на кнопку
Создать.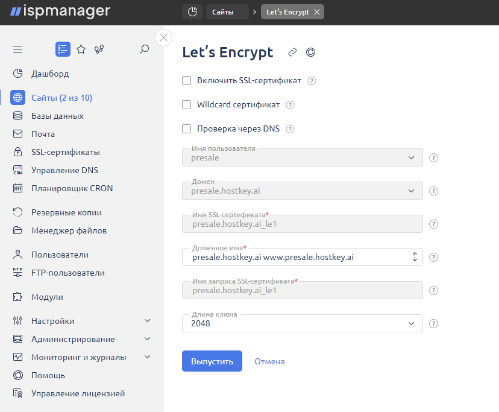
-
Далее пользователю предложат выпустить SSL-сертификат для сайта. Если же сертификат не требуется, лучше нажать кнопку
Отмена. Если нажать на значок(Close/Cancel), сертификат будет выпущен. При выпуске сертификата Let's Encrypt скорее всего будет выдана ошибка, пока не будет настроены DNS для сайта и не прописаны все записи. После появления доменной записи SSL-сертификат будет или довыпущен или вы сможете сделать это в ручном режиме. -
Настроить DNS-записи для домена, чтобы он указывал на IP-адрес сервера (Управление DNS >> имя домена >> Изменить). По умолчанию IP указывается для вашего сервера, но вы можете прописать другой.
-
Прописать NS-сервера для домена, выбрав Управление DNS >> имя домена >> Управлять DNS записями.
Внимание
Имя ns-сервера нужно заканчивать точкой, например
ns1.hostkey.ru. -
Если SSL-сертификат еще не был получен (или выдало ошибку его получения), необходимо оформить его. Подробную пошаговую инструкцию по настройке и установке SSL-сертификатов можно найти в официальной документации разработчиков.
-
После настройки DNS-записей и прописывания домена на сервере сайт должен быть доступен по указанному доменному имени.
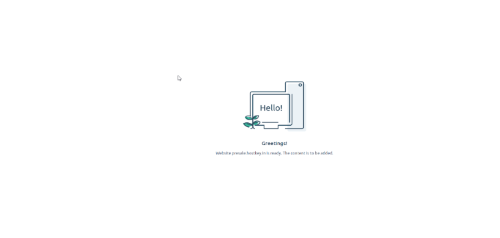
Примечание
Если вместо дефолтной страницы вашего сайта открывается страница Nginx, то вам нужно изменить конфигурацию веб-сервера ПО. Для этого выбираем его в меню Настройки >> Конфигурация ПО и нажимаем на кнопку Изменить:
- Если вы хотите использовать Nginx (включен по умолчанию), можно попробовать отключить Apache установив для него чекбокс не использовать и установив чекбокс PHP-FPM FastCGI.
-
Если вы не хотите использовать Nginx, то необходимо убирать галочку из чекбокса рядом с его названием и включить Apache-MPM-ITK.
-
Проверьте режим работы PHP (
ApacheилиFastCGI (Nginx + PHP-FPM)) для выбранного веб-сервера, отметив домен в разделе Сайты, а затем перейдя во вкладку Обработчик (PHP) через меню Редактировать >> Изменить.
Установка CMS и настройка базы данных¶
Если CMS не была выбрана при создании сайта, ее можно добавить позже. Для этого в меню Сайты выбрать нужный и нажать кнопку CMS:

Будет осуществлен переход на страницу выбора CMS:

После выбора CMS достаточно нажать на кнопку Быстрая установка. Затем ознакомиться с лицензионным соглашением и принять его:
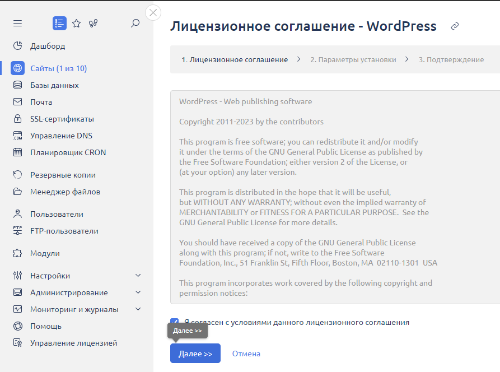
После установки CMS требуется указать пользователя, который будет ею управлять, а также задать логин и пароль администратора и укажите адрес электронной почты:
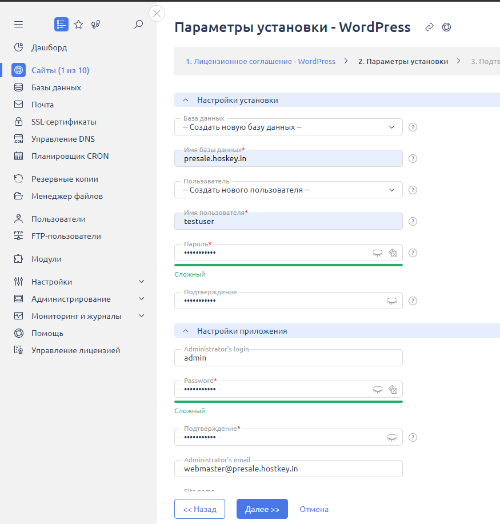
Нажать на кнопку Завершить:
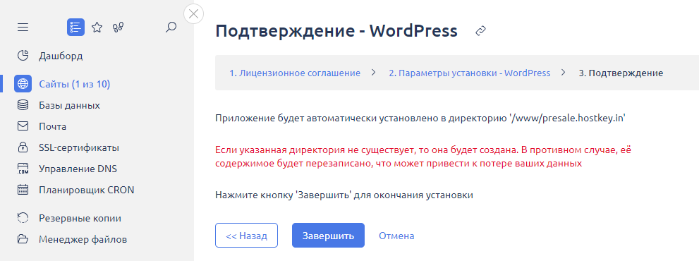
Подключение корпоративной почты¶
Открытие SMTP-портов для организации сервиса корпоративной почты¶
В целях безопасности исходящие порты TCP (25, 24, 2525, 387, 465 и 587) и порт UDP (5060) по умолчанию заблокированы на всех VPS серверах. Эта мера направлена на предотвращение рассылки спама. Для снятия блокировки выполните следующие шаги:
-
Пропишите доменную зону. A-запись домена обязательно должна ссылаться на IP-адрес вашего сервера в HOSTKEY.
-
Отправьте заявку в техническую поддержку, указав что вам необходимо открыть исходящие SMTP-порты для отправки почты и адрес домена, с которого (или с поддомена которого) она будет отправляться.
Внимание
Мы оставляем за собой право задать вам дополнительные вопросы об доменном имени и вариантах его использования.
-
После анализа доменного имени, мы примем решение об открытии портов для работы SMTP и сообщим вам.
Создание почтового домена и почтовых ящиков¶
Внимание
Перед добавлением почты рекомендуем прописать записи DNS для почтового домена данные, которые вы можете посмотреть в разделе Управление DNS >> имя домена >> Управлять DNS записями. Вам нужно прописать (если их нет)
-
А-записи:
Поле Значение Name mail Data <IP-адрес сервера> для исходящей почты
Поле Значение Name smtp Data <IP-адрес сервера> для входящей почты
Поле Значение Name pop Data <IP-адрес сервера> -
MX-запись
Поле Значение Name @ или пустое Priority 10 или 20 TTL 3600 Data имя почтового домена заданного ранее в А-записи, обычно mail.{ваш домен}(напримерmail.example.com) -
TXT (SPF) запись
Поле Значение name имя почтового домена заданного ранее в А-записи, обычно mail TTL 3600 Data v=spf1 ip4:<IP-адрес сервера> a mx ~all
Это можно сделать как на стороне регистратора доменных имен или используя DNS-сервер HOSTKEY.
Помните, что добавление ресурсных записей требует от 15 минут до двух часов.
Внимание
Если вы добавляли домен, сайт или почту при заведении пользователя или от его имени, то все изменения и добавление поддоменов или почты необходимо делать, переключившись на этого пользователя.
Не рекомендуем добавлять почту из под root!
Перед настройкой на сервере электронной почты необходимо создать почтовый домен. Это делается в разделе Почта - достаточно нажать на кнопки Почтовые домены и Создать домен:

Затем задать желаемое имя домена, указать владельца и IP-адрес сервера. Тут же настраиваются действия с письмами на несуществующие ящики - либо высылать уведомление об ошибке, либо удалять такие письма:
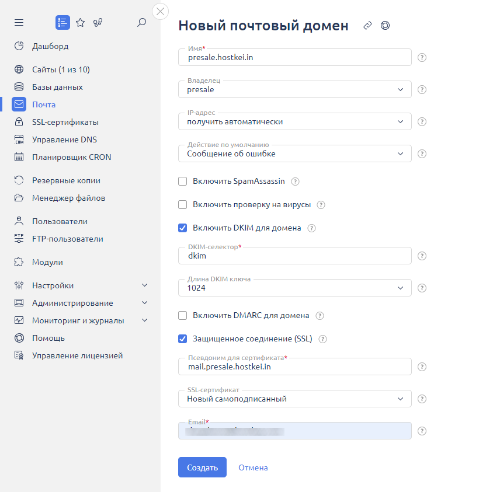
Также для почтового домена необходимо включить следующие компоненты, без которых большинство почтовых сервисов не будут принимать почту с ваших адресов, а также к вам будет попадать спам и вирусы:
- Активация Graylisting
- Активация SpamAssists
- Включить проверку на вирусы
- Включить DKIM для домена
- Включить DMARK для домена
Технологии DKIM и DMARC позволяют повысить доверие и доставляемость электронных писем, защитить домен от фишинга и спуфинга, а также защитить репутацию отправителя. Эти технологии добавляют цифровую подпись к письмам и позволяют проверить, что они действительно отправлены с определенного домена, подтверждая подлинность отправителя.
Внимание
Для корректной работы DKIM и DMARK необходимо прописать соответствующие DNS записи для вашего домена. Это могут быть как общие TXT-записи, так и отдельные параметры DKIM/DMARK, значение которых вы можете найти в разделе Управление DNS >> имя домена >> Управлять DNS записями
Для внесения DKIM записи в DNS HOSTKEY в поле дата Data заносите из соответствующей строки в ispmanager только параметры v и p, удалив остальные. Для DNS-записи у другого регистратора скорее всего нужно будет ввести всю строку.
-
TXT (DKIM) запись
Поле Значение name dkim._domainkey или пустое TTL 3600 Data v=DKIM1; p=[Public key] -
DMARK (TXT)
Поле Значение name _dmarc TTL 3600 Data v=DMARC1; p=none; aspf=r; sp=none
Внимание
Если опции DKIM и DMARK недоступны, то для их активации этих опций необходимо переключиться на пользователя root и установить модуль OpenDKIM через раздел Настройки >> Конфигурация ПО >> Почтовый сервер (SMTP/POP3/IMAP) и нажав на кнопку Установить.
Также рекомендуем выпустить SSL-сертификат для почты. Для этого отметьте чекбокс Защищенное соединение SSL и задайте следующие параметры:
- Псевдоним для сертификата:
mail.<ваш домен\> - SSL-сертификат:
Новый Let's Encrypt сертификат - E-mail: ваш e-mail администратора.
После внесения данных необходимо нажать на кнопку Создать . Теперь можно приступать к созданию почтового ящика.
В разделе Почта нажимаем Создать ящик. Задаем имя ящика, можно добавить псевдонимы - альтернативные адреса для этого ящика:
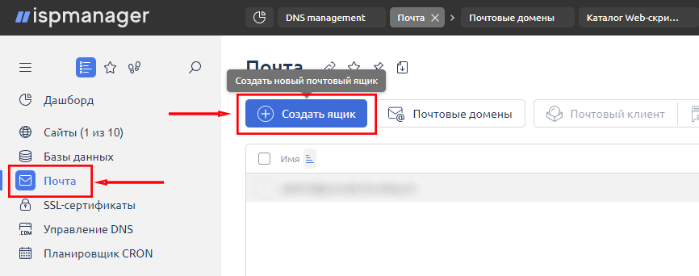
Полезные опции: настроить пересылку копий писем на другой адрес, а также ограничить максимальный размер ящика. Эти действия позволят избежать переполнения диска почтовыми данными.
Примечание
Ipsmanager также позволяет импортировать существующую корпоративную почту. О том, как это сделать, можно узнать из документации разработчиков.
Рекомендуем сразу же включить защиту от спама, отметив следующие опции:
- Greylisting. Этот сервис при получении сообщения от неизвестного отправителя не принимает его сразу, а возвращает временный отказ в обслуживании (код ошибки 4xx). Законопослушный почтовый сервер при получении такой ошибки повторит попытку доставки через некоторое время (обычно через 5-10 минут). Спамерские серверы обычно не повторяют отправку сообщений при ошибках, чтобы не тратить ресурсы. Таким образом спам отсеивается.
- Spamassists. Это эффективное средство для фильтрации спама, основанное на взаимодействии ключевых компонентов — оценочного сервиса, транспортного агента и базы шаблонов писем.
Внимание
Если данные опции недоступны, то их нужно включить в настройках почтового домена, нажав на кнопку Почтовые домены >> Изменить для выделенного почтового адреса.
Внимание
Вам также нужно будет задать rDNS PTR запись для вашего почтового домена. Для этого откройте соответствующий пункт настроек сервера в контрольной панели Invapi, как написано тут и задайте в поле DNS PTR record(s), one per line: значение mail.<ваш домен\>. Сохраните его, нажав на кнопку Update PTR.
Настройка доступа из сторонних почтовых клиентов¶
После создания почтовых ящиков можно настраивать доступ к ним через почтовые клиенты на своих устройствах. Все данные для подключения можно найти в панели управления в разделе Почта. Достаточно выбрать нужный домен, нажать Редактировать и забрать параметры из раздела Настройки для почтовых клиентов.
Веб-интерфейс почты¶
Для работы с почтой можно использовать веб-интерфейс Roundcube, который уже встроен в панель (если при конфигурации ПО был установлен Почтовый сервер (SMTP/POP3/IMAP)). Он позволяет перейти по ссылке https://<IP-адрес>/roundcube или https://<ваш домен>/roundcube или через кнопку Почтовый клиент в разделе Почта.
Примечание
Если по какой-то причине интерфейс недоступен, его можно установить вручную в разделе Конфигурация ПО - выбрать Почтовый сервер, нажать Изменить и отметить Roundcube.
Получение единого (wildcard) сертификата на домен, поддомены и почту¶
Вы можете получить единые сертификат на ваш домен и использовать его при добавлении поддоменов и почты. Для этого при выборе сертификата Let's Encrypt помимо чекбокса Включить SSL-сертификат вам необходимо поставить чекбокс Wildcard сертификат. Далее укажите имя пользователя домена, само доменное имя, название сертификата (рекомендуем сделать его вида {домен}_wildcard), доменное имя ({домен} www.{домен}). Длину ключа оставляем 2048.
Через некоторое время появится всплывающее сообщение вида:
Для продолжения процедуры получения сертификата Let's Encypt bitvagolemov.ru_wildcard добавьте TXT-записи: '_acme-challenge.example.com. TXT dtNwr66zKeRY-TKLbmoOtFghLtBmMLSo-BADlyoCKKm' на серверах имен 'ns1.hostkey.ru., ns2.hostkey.ru.'. Получение будет возобновлено после 2023-12-14 12:30:03
В нем вас просят добавить TXT-запись _acme-challenge со значением ключа проверки в DNS-запись (у вашего хостера или в настройках сервера HOSTKEY в зависимости от того, какие ns-сервера прописаны для домена). Сделав это, подождите от 15 минут до 2 часов до выдачи сертификата.
- TXT
| Поле | Значение |
|---|---|
| name | _acme-challenge |
| TTL | 3600 |
| Data | <ключ для проверки> |
Примечание
Если вы закрыли всплывающее окно с указанием ключа, то можете найти информацию о проверочной записи, нажав на в правом верхнем углу или найдя запись в разделе Управление DNS >> имя домена >> Управлять DNS записями
После того как сертификат будет успешно создан в разделе SSL сертификаты для него будет указан тип Существующий. Далее при заведении почты или поддоменов указывайте этот сертификат. Для этого при появлении окна выдачи SSL-сертификата нажмите кнопка Отмена. Затем выбрав домен в разделе Сайты, нажмите на Редактировать >> Изменить и в поле SSL-сертификат выберите ваш wildcard-сертификат.
Для почты сертификат подключается для почтового домена (Почта >> почтовый адрес >> Почтовые домены >> имя домена >> Изменить) в поле SSL-сертификат.
Примечание
Выданный неиспользуемый самоподписанный сертификат для вашего поддомена (обычно {поддомен}{домен}_le{N}) можно удалить в разделе SSL сертификаты.
Активация лицензии¶
Для активации платной версии после окончания пробного периода необходимо перейти в Меню управления аккаунтом >> раздел Лицензии:
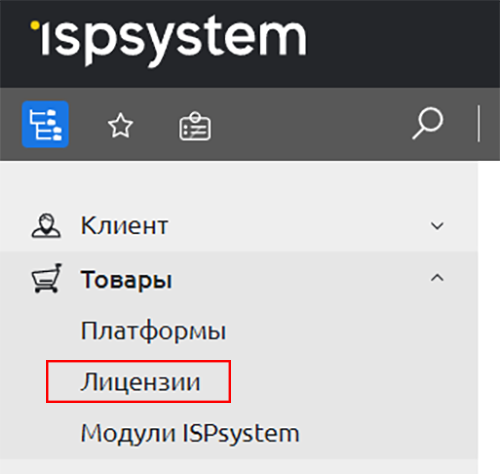
Нажать кнопку Заказать новую услугу:
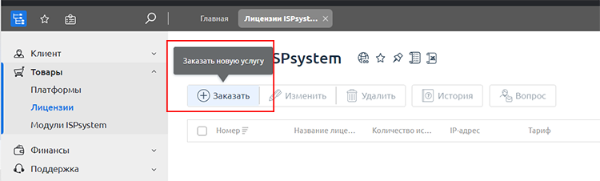
Указать период:
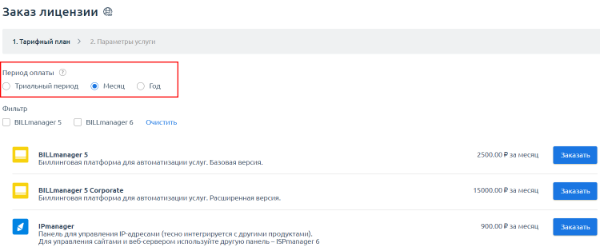
Указать название и IP-адрес для лицензии:
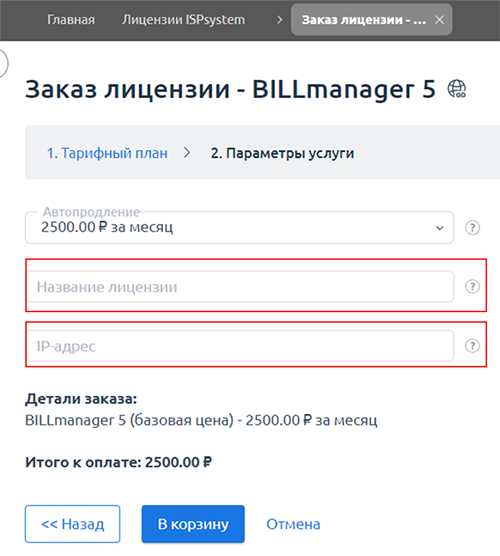
Оплатить заказ. После поступления оплаты, лицензия будет активирована автоматически.
Для активации имеющейся лицензии необходимо перейти в Меню управления аккаунтом >> раздел Лицензии >> пункт Использовать сертификат:

Ввести код сертификата:
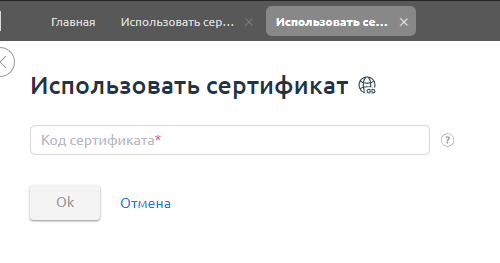
Что делать, если сайт с Nginx при открытии как по доменному имени, так и по ip-адресу выдает ошибку¶
Возможно у вас не "подхватился" конфигурационный файл Nginx для вашего сайта. Для исправления этого откройте от пользователя root Менеджер файлов, нажимте на /, затем перейдите по пути /etc/nginx и откройте на редактирование файл nginx.conf выбрав Редактировать >> Открыть
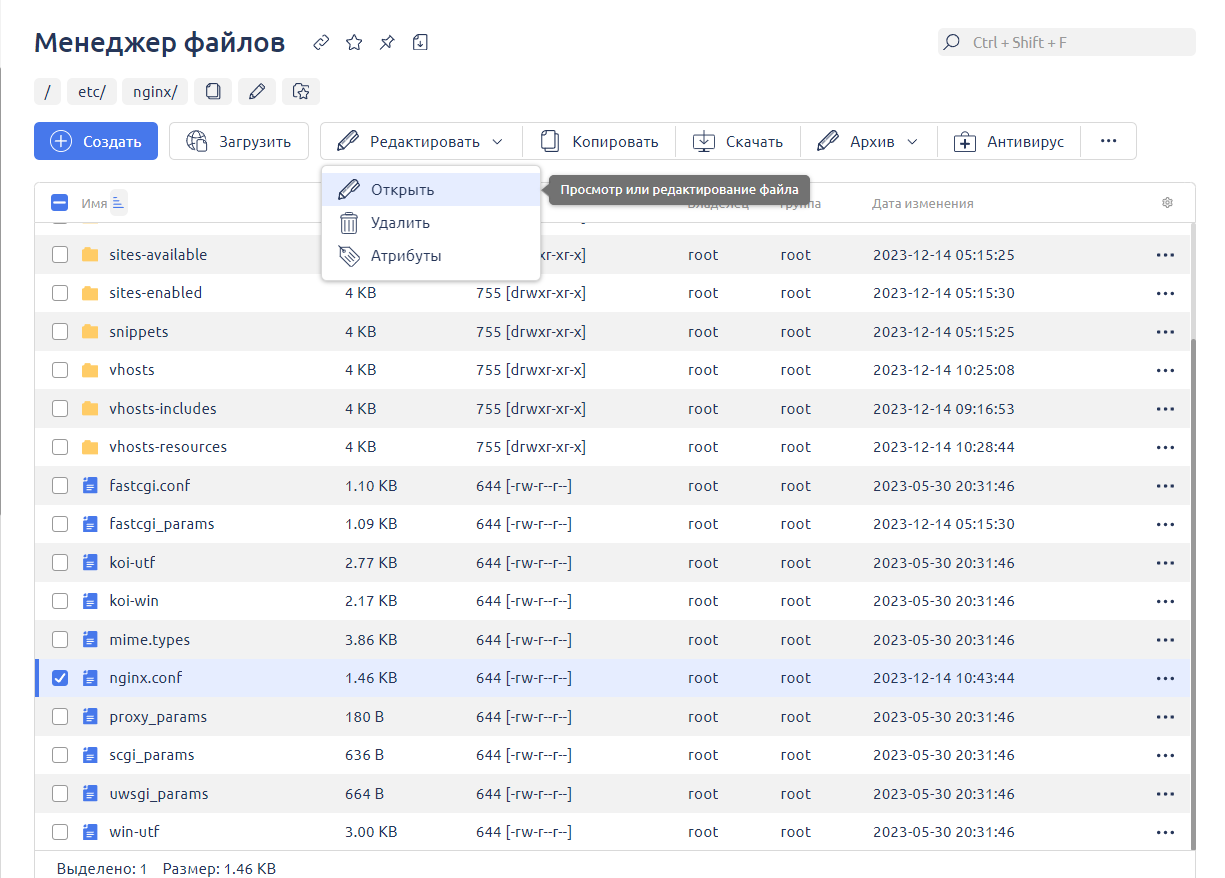
Добавьте в этот файл после строки include /etc/nginx/sites-enabled/*; следующую строку:
{username} - имя пользователя, от которого создаются сайты. 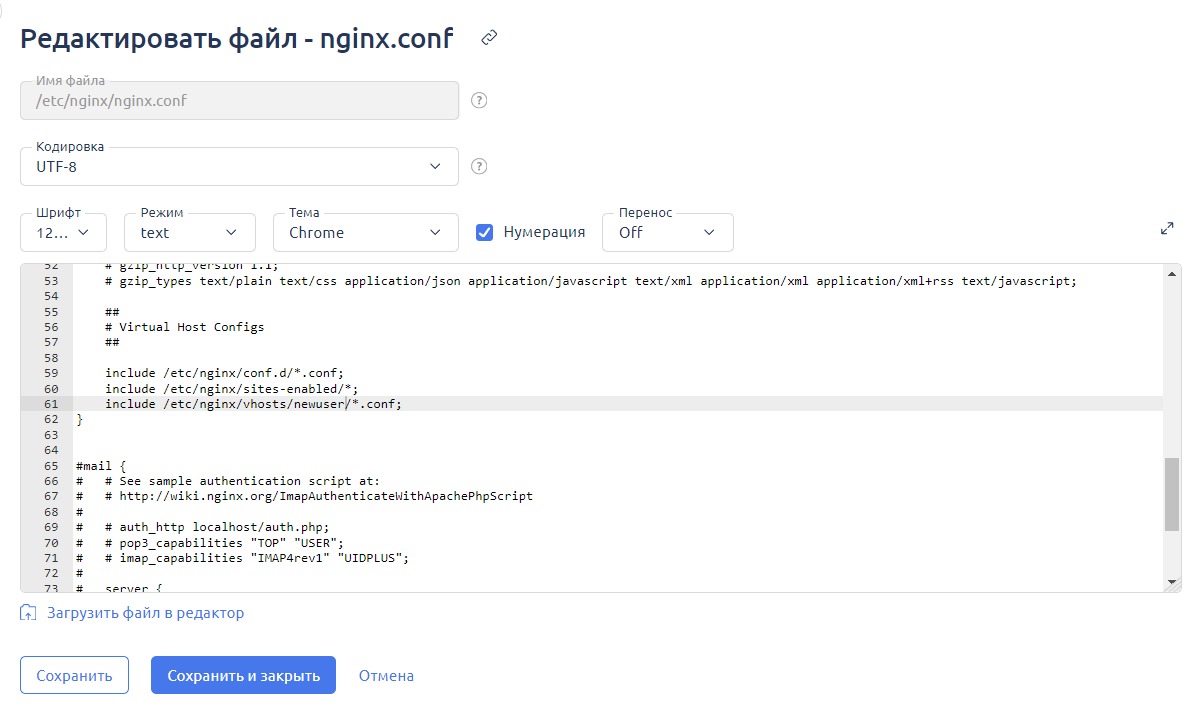
Добавьте данную строку для всех пользователей, которых вы "завели" в ispmanager.
После этого перезпустить Nginx, перейдя в Мониторинг и журналы >> Службы, затем отметив nginx и выбрав пункт Рестарт в меню (3 Horisontal Dots) справа.
Примечание
Если это не помогает, проверьте корректность конфига и перезапустите Nginx вручную. Для этого от пользователя root откройте консоль Администрирование >> Shell-клиент. Затем проверьте файл конфигурации с помощью команды
Вам должно вывести следующее сообщение
nginx: the configuration file /etc/nginx/nginx.conf syntax is ok
nginx: configuration file /etc/nginx/nginx.conf test is successful
После этого перезапустите nginx командой
Вы можете проверить корректность его запуска командой
Заказ ispmanager с помощью API¶
Для установки данного ПО с использованием API следуйте этой инструкции.