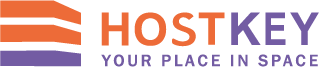Автор — Султан Усманов, специалист отдела DevOps компании Hostkey
Разработчики PBS стремились создать интуитивно понятное решение, удобное для пользователя и с простым интерфейсом, и им это вполне удалось. Однако наша практика показала, что новым пользователям Proxmox не хватает наглядной и простой инструкции для работы с этой системой виртуализации. И мы решили исправить эту ситуацию.
Тестирование работы сервера Proxmox Backup
Установка сервера Proxmox Backup Server 2.3-1 проводилась с ISO файла скачанного с официального сайта. Установка интуитивно понятна и выполняется в несколько кликов, поэтому мы не описывали шаги.
Для работы с Proxmox Backup Server после его установки, необходимо открыть в браузере ссылку https://IP адрес который был указан в момент установки:8007/.
В основном окне, можно проводить настройки сервера, согласно потребностям пользователя.
Ниже описаны основные моменты, которые во время тестирования показались нам интересными и, думаю, полезными, не только в рамках нашей компании, но и для других пользователей.
Для хранения информации необходимо добавить диски. Переходим на сервер по SSH и вводим команду lsblk. В нашем случае неразмеченный диск sdb. Его мы и будем использовать для хранения резервных копий:
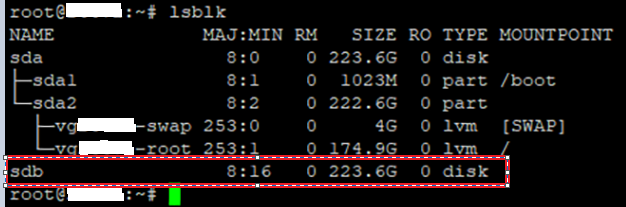
Снова возвращаемся в web-интерфейс сервера и переходим в раздел Storage/Disks – ZFS:
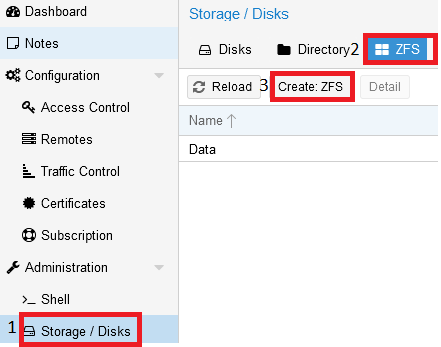
В открывшемся окне необходимо:
- Ввести наименование хранилища;
- Если дисков несколько - выбрать RAID;
- Выбрать диски для хранения;
- Нажать “OK” для применения настроек.
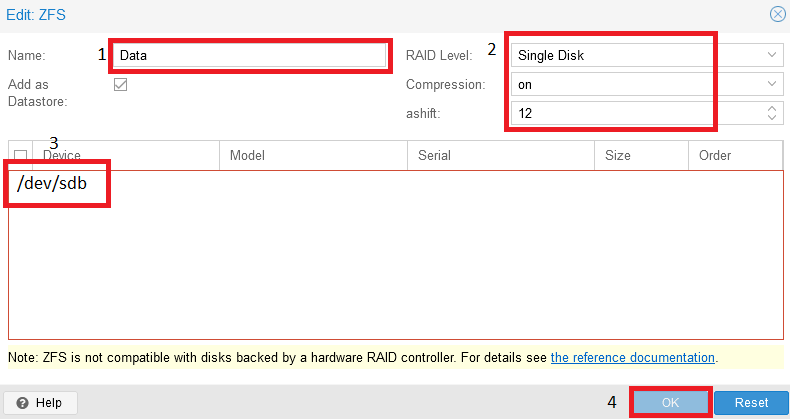
Результат выполнения:
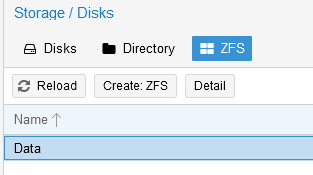
Создание пользователей
Для разграничения прав доступа и подключения системы резервного копирования на серверах Proxmox, необходимо создать пользователей, которые смогут управлять системой.
Шаг 1. Перейти в меню “Access Control” и нажать кнопку “Add”:
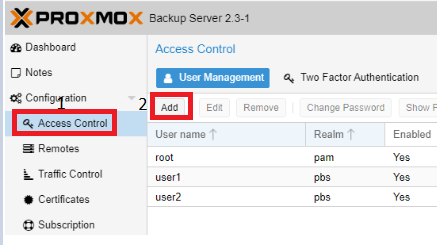
Шаг 2. Ввести имя пользователя и пароль (дважды), затем нажать кнопку “Add”:
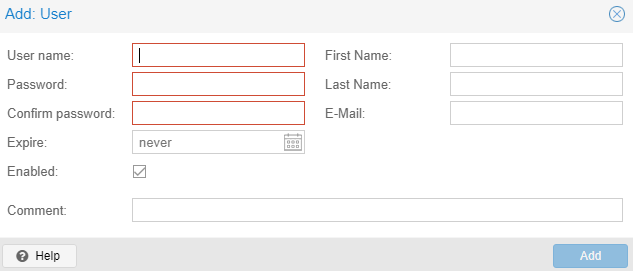
Затем необходимо создать “Namespace” - пространство для хранения информации. Для этого необходимо перейти в раздел “Data”:
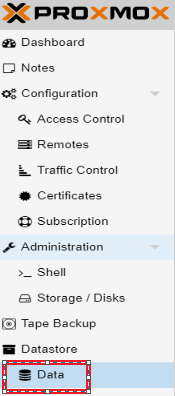
Затем нажать кнопку “Add NS” с правой стороны:
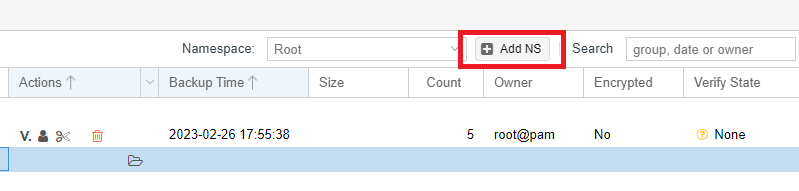
И создать пространство для каждого пользователя, которых создавали ранее:
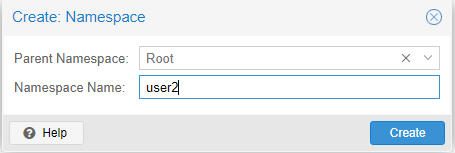
Результат создания:
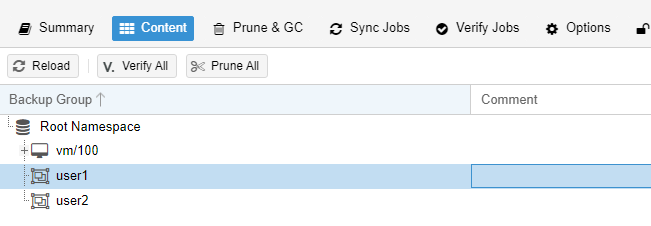
Назначение прав доступа
Шаг 1. Для назначения прав доступа необходимо перейти в раздел “Data”:
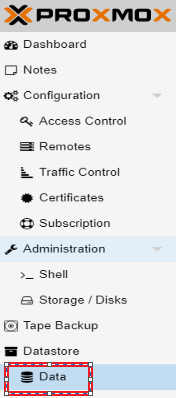
Шаг 2. Перейти в подраздел “Permissions” и нажать на кнопку “Add”. В открывшемся окне указываем пользователя и Namespace:
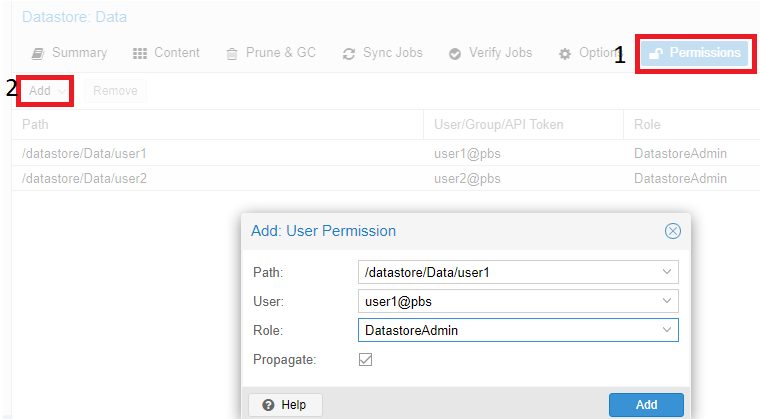
Шаг 3. Выбрать роль из выпадающего списка:
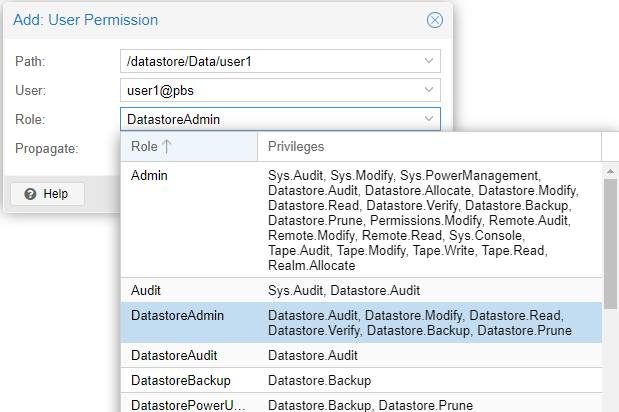
Пример настройки доступов для пользователя user1 и user2 :

Добавления сервера Proxmox Backup на Proxmox серверах осуществляется согласно созданных прав доступа:
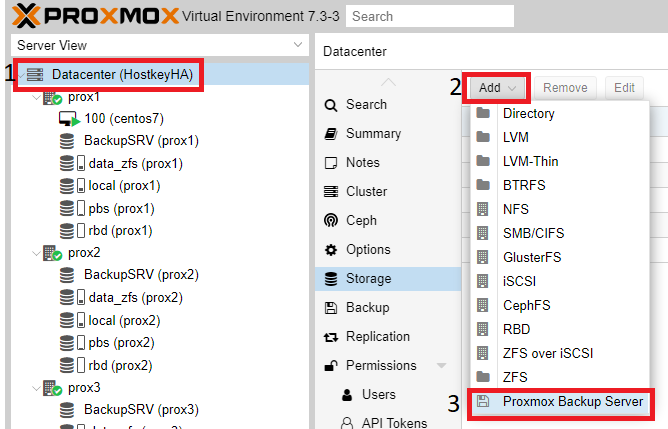
Заполняем все поля, ниже показан пример:
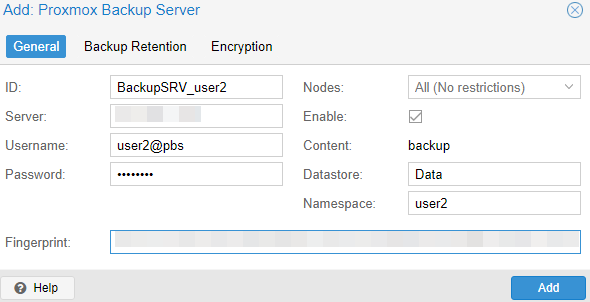
Fingerprint копируем на сервере Proxmox Backup – “Dashboard”:
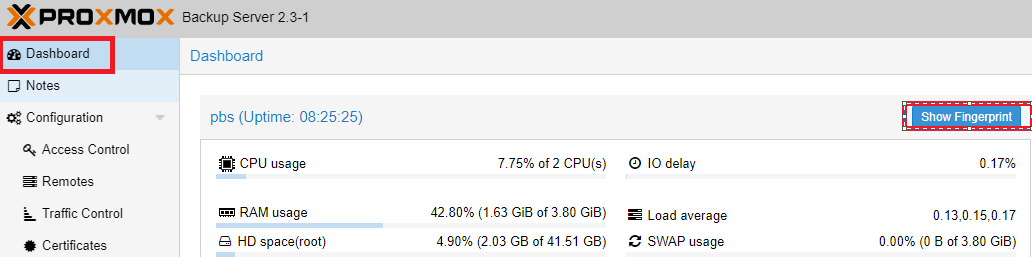
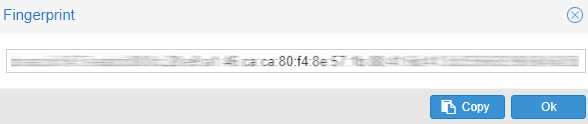
После нажатия на кнопку “Add”, в основном окне управления Proxmox серверами появится созданный раздел:
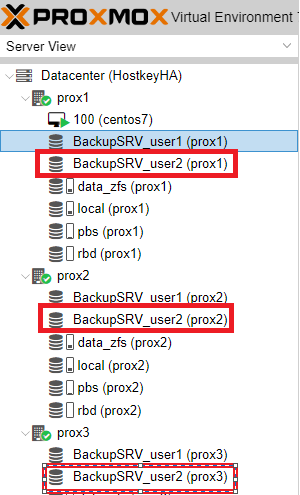
Если перейти в “Storage” >> “BackupSRV_user2”, с правой стороны мы увидим, что нет резервных копий серверов, который были сделаны под другими пользователями:
Пример для “User2”:

Пример того, что было сделано ранее для пользователя “User1”:

Просмотр и управления бэкапами можно осуществить в разделе “Backup”, здесь возможно добавить сервер на backup и просмотреть статусы выполнения:
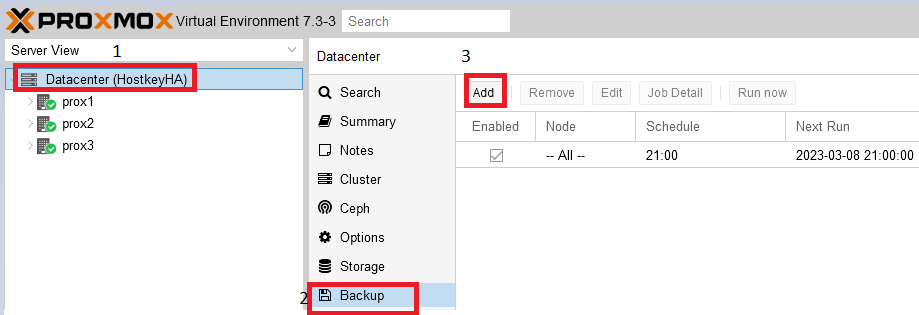
После нажатия на кнопку “Add”, в открывшемся окне можно выбрать серверы, которые необходимо поставить на Backup, время выполнения резервного копирования, режим резервного копирования, указать “Storage”, на котором будут располагаться резервные копии:
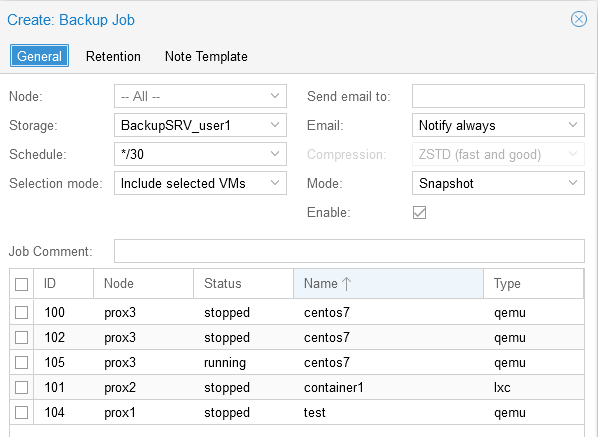
Во вкладке “Retention” можно указать количество хранимых копий:
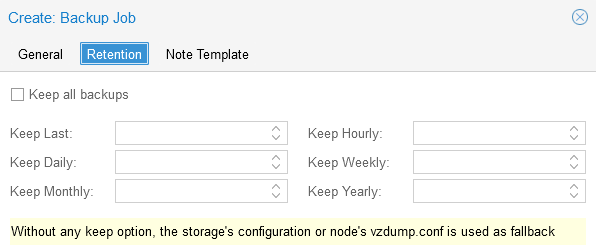
Восстановление сервера из бекапа
Для того, чтобы восстановить сервер необходимо перейти на диск Proxmox Backup Server, который был подключен ранее. Выбрать виртуальный сервер, который следует восстановить и нажать на кнопку “Restore”:
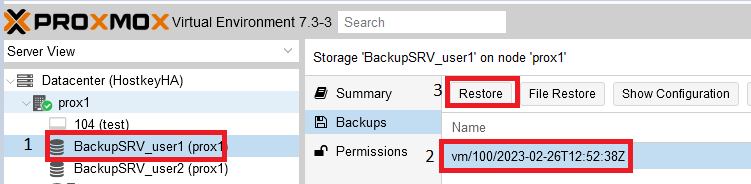
При восстановлении сервера необходимо указать “Storage” - раздел, в который возможно восстановить, и “Name” - имя восстанавливаемого сервера, а также параметры сервера:
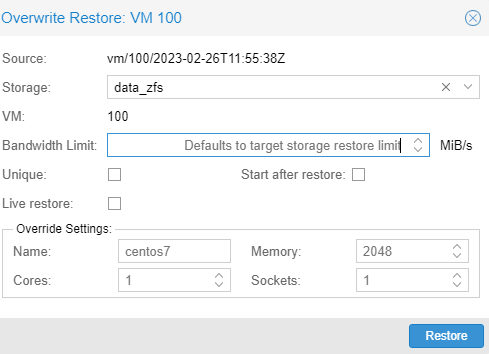
Существует возможность восстановления отдельных файлов, необходимо также выбрать сервер и нажать на кнопку File Restore, ниже показан пример структуры файловой системы и файлов:
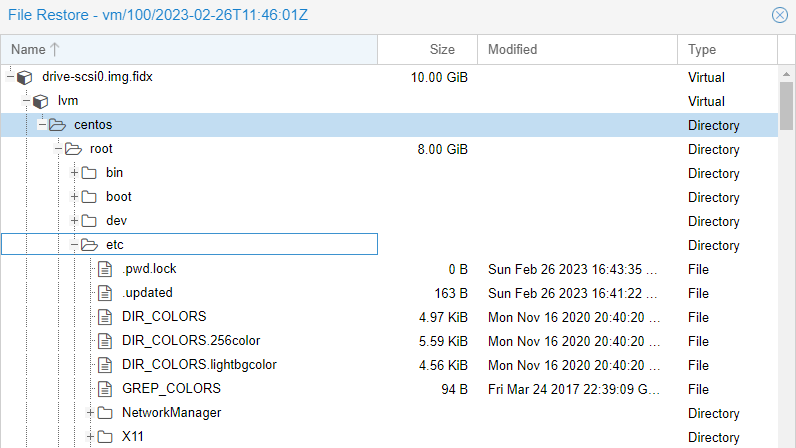
Заключение
Наша инструкция позволяет выполнить настройку сервера Proxmox Backup без лишних проблем и обеспечить безопасность хранения данных. Предлагаемый метод основан как на документации Proxmox, так и на нашем опыте работы с этой системой виртуализации.